Seesaaブログの作成方法
![]() 今回はパソコン(デスクトップ、ノート型)での、Seesaaブログを新規で作成して行きます。
今回はパソコン(デスクトップ、ノート型)での、Seesaaブログを新規で作成して行きます。
まずはhttp://blog.seesaa.jp/ をクリックするか、「Seesaaブログ」検索してください。
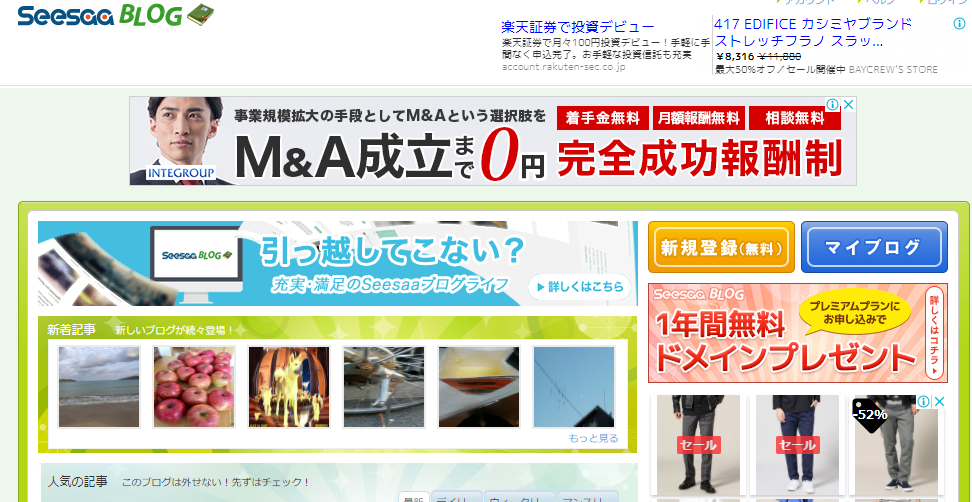
はじめは、「新規登録」をクリックします。
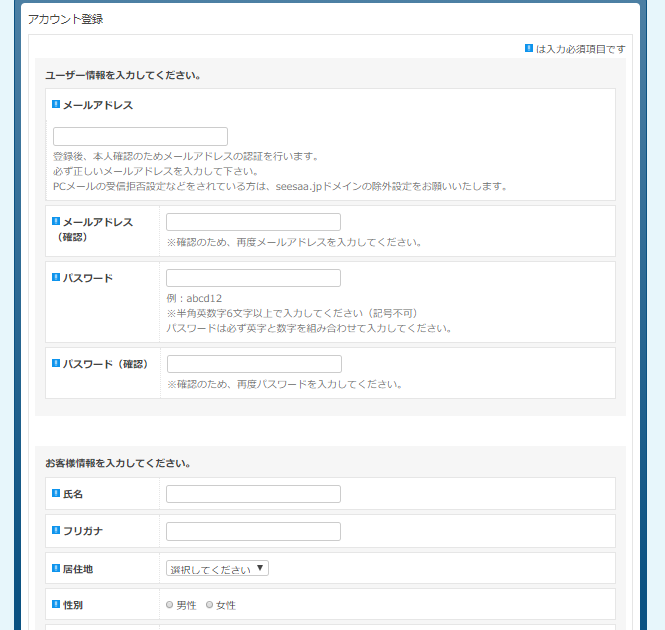
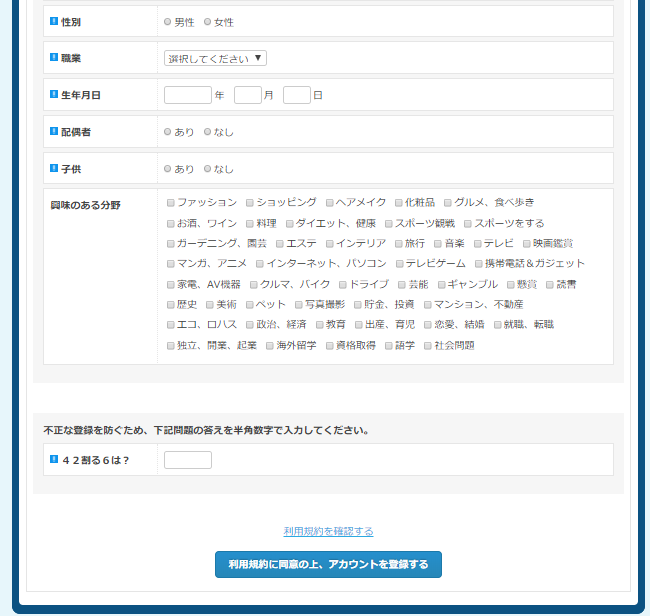
メールアドレス、パスワード、名前、性別を入力してください。
後は職業、生年月日等を続けて入力してください。
最後にアカウントを登録するをクリックしてください。
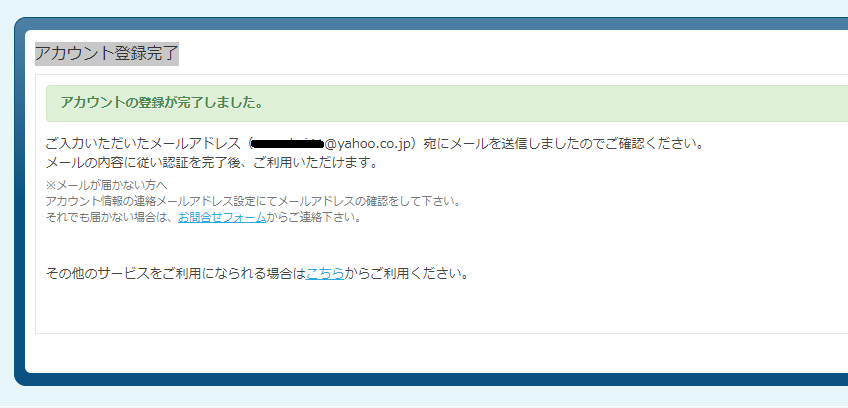
届いたメールを確認してください。
メールの内容を確認して進めてください
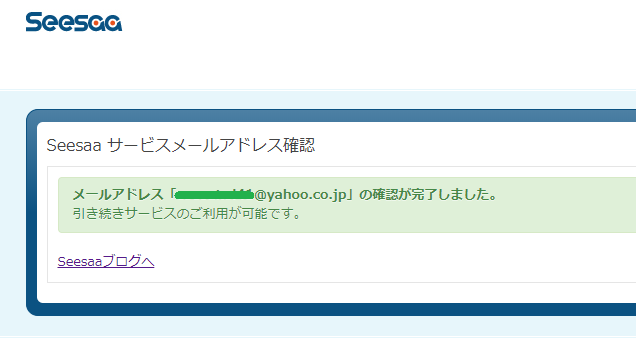 Seesaaブログへをクリックしての中に入ります。
Seesaaブログへをクリックしての中に入ります。
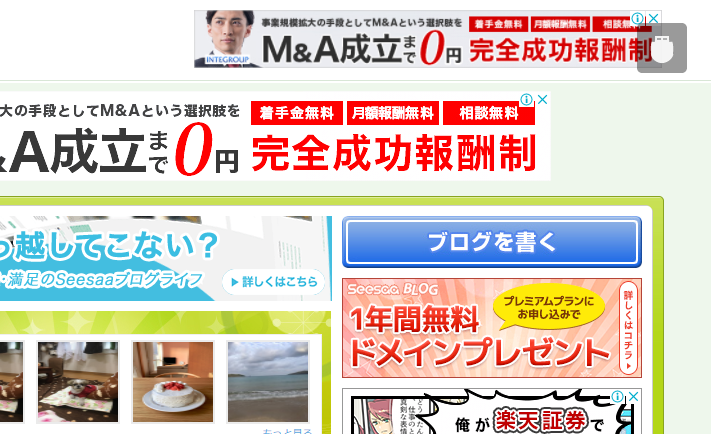 「ブログを書く」をクリックします。
「ブログを書く」をクリックします。
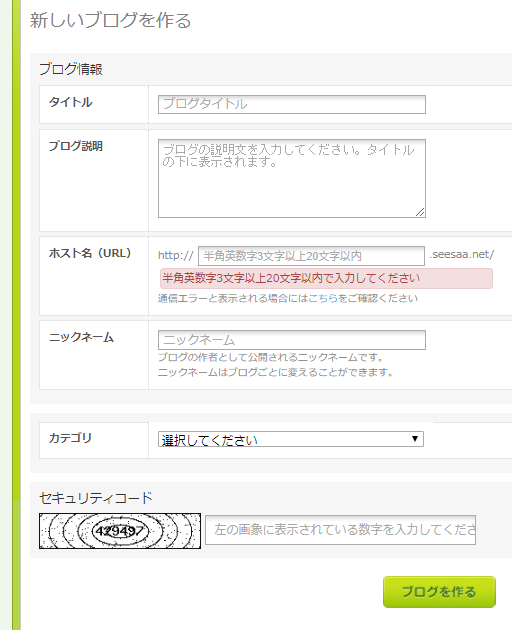
「新しいブログを作る」ページが開きます。
タイトル: ブログタイトル 説明を含めて作成します。
ホスト名: URL (半角英数で内容に合った感じ)自分の好きな文字でいいです。
ニックネーム: ブログの作者として公開されます。
カテゴリー: ▼ をクリックして選択します。
セキュリティコード:を入力してください。
全部入力して、「ブログを作る」をクリックします。
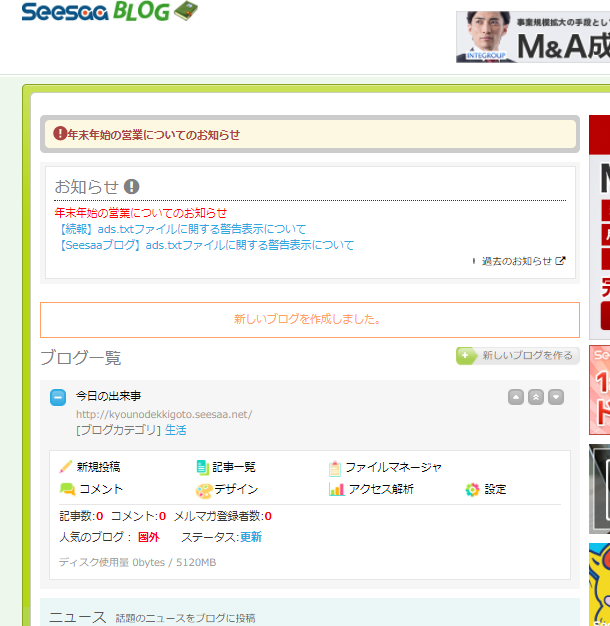
「新しいブログを作成しました」と表示されます。
その下に、今作ったブログが記載されています。
では、作ったばかりのブログの設定をしていきます。
ブログの設定をする
ブログ一覧にある、お題をクリックしてください。
次に、左側の「設定」をクリックします。
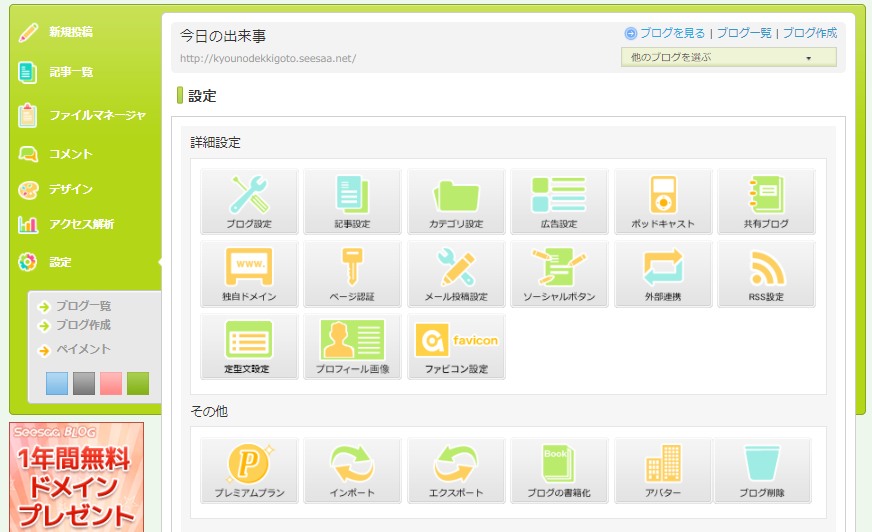 順次、設定していきましょう。
順次、設定していきましょう。
ブログのキーワード: ブログの内容に合ったキーワードを入力しましょう。
ブログの説明: ブログ内容をキーワードを含めて入力してください。
メールマガジンの配信: メールマガジンを配信しないのであれば外します。
ヘルプの表示: 遅くなる原因になるため表示しない。
トップページの表示件数: 3⇒10くらいにします。(SEO対策)
画像詳細ページ: 遅くなる原因のため表示しない。
共通ヘッダー: 遅くなる原因のため表示しない。
なぞる検索: 遅くなる原因のため表示しない。
ここまで設定が終わったら最後に「保存」をクリックしてください。
次に記事設定をしましょう!
左側の「設定」をクリックします。
順次、入力していきます。
デフォルトカテゴリー:「日記」が選択されています。カテゴリー設定は設定画面より追加できます。
URL補完: 補完しないを選択します。
広告の表示: 無効を選択します。
自分のブログが更新したときに通知するサイト : 任意で新しい Ping を入手します。
下記が通知するサイト(http:から始まる下記アドレスを入力してください)
はじめは2個入力してます。
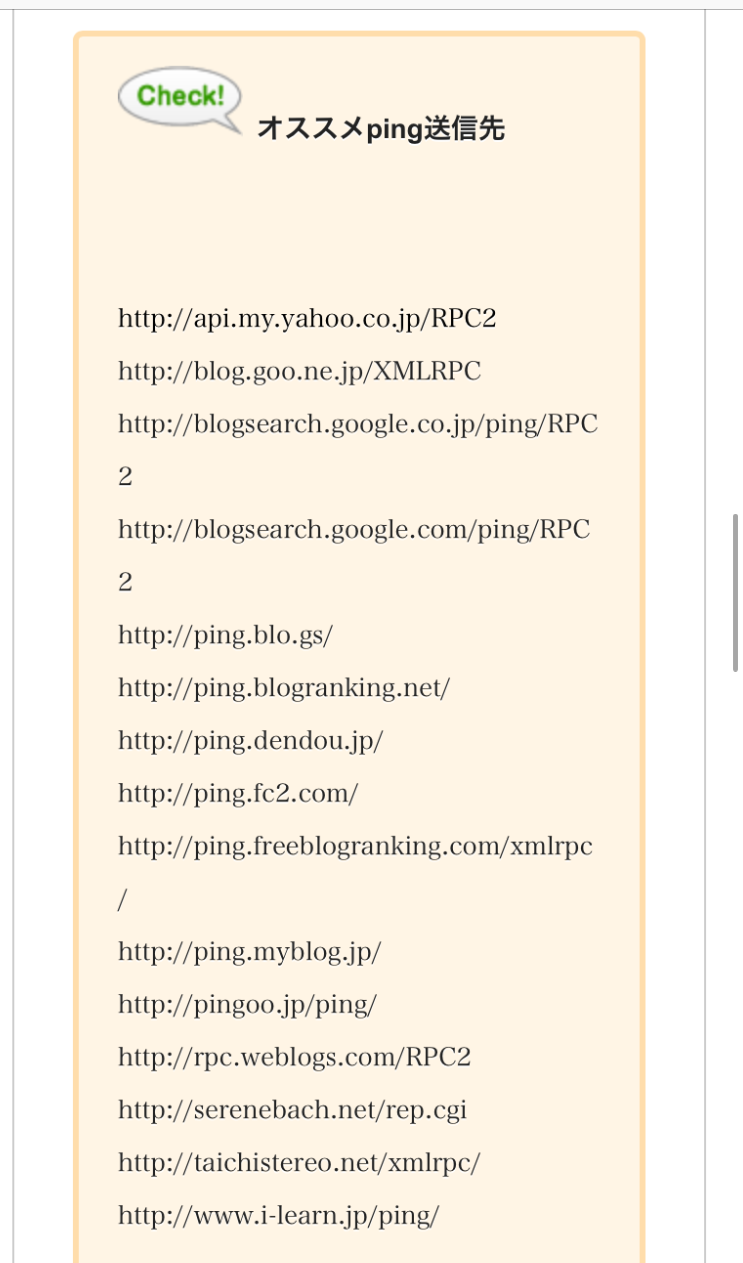
ここまで入力出来ましたら、「保存」をクリックします。
次は広告設定です。
設定をクリックしてまたもどります。
広告設定をクリックします。
記事下広告の表示: 広告を表示しない
60日間更新がない場合: 広告を表示しない
検索経由の広告表示: 広告を表示しない
上記、3つともに「広告を表示しない」 〇 ⇒ ⦿ にします。
最後に「保存」をクリックします。
ここまでで、後はブログ記事を書いていくことになります。
以上です。